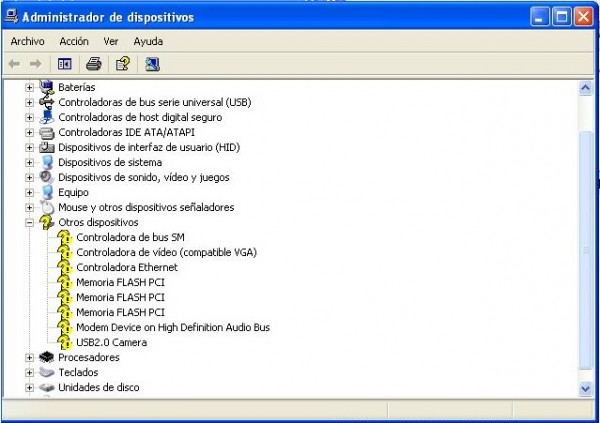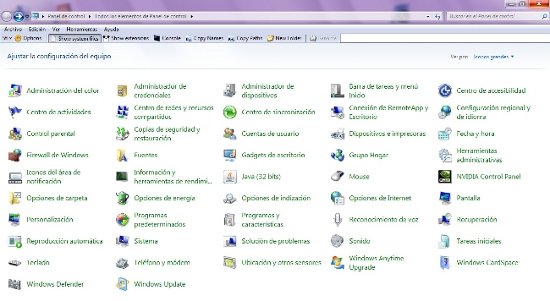UTILERIA
 Son programas de servicios que sirven de apoyo al procesamiento de los trabajos.
Son programas de servicios que sirven de apoyo al procesamiento de los trabajos. En informática, una utilidad es una herramienta que sirve de soporte para la construcción y ejecución de programas, en donde se incluyen las bibliotecas de sistema, middleware, herramientas de desarrollo, etc.
* UTILERIAS DEL SISTEMA
Se ejecutan bajo el control del sistema operativo y se utilizan para preparar algunos recursos usados por el sistema. Son de uso interno.
* UTILERIAS PARA ARCHIVOS
Manejan información de los archivos tales como imprimir, clasificar, copiar, etc.
* UTILERIAS INDEPENDIENTES
Realizar funciones que se relacionan con la iniciación de dispositivos de Entrada/Salida, carga del sistema operativo, etc.
WINDOWS MEDIA PLAYER
Es un reproductor multimedia creado por la empresa Microsoft en el año 1991 para el sistema operativo Microsoft Windows. Se han lanzado varias versiones del reproductor. La versión 12 es la última existente, que se incluye con Windows 7. WMP permite reproducir diversos formatos digitales: Audio CD, DVD-Video, DVD-Audio, WMA (Windows Media Audio), WMV (Windows Media Video), MP3, MPG y AVI, aunque el programa depende de códecs de terceros para algunos formatos más. Incluye acceso a vídeo en formato digital en servidores de pago. También da la posibilidad de copiar canciones de un CD al disco duro del PC y viceversa. Además, busca en Internet los nombres de las canciones y álbumes, mostrando la carátula del disco del cual provienen dichas canciones.
VIDEO TUTORIAL
MANUAL DE INSTALACION DE MEDIA PLAYER
WINAMP
 Es un reproductor multimedia, para la plataforma Microsoft Windows creado el 21 de abril de 1997 y distribuido gratuitamente por la empresa estadounidense Nullsoft, ahora una subsidiaria de Time Warner. Su creador fue el programador y hacker Justin Frankel, aunque actualmente existe un equipo de programadores dedicados al desarrollo de Winamp.
Es un reproductor multimedia, para la plataforma Microsoft Windows creado el 21 de abril de 1997 y distribuido gratuitamente por la empresa estadounidense Nullsoft, ahora una subsidiaria de Time Warner. Su creador fue el programador y hacker Justin Frankel, aunque actualmente existe un equipo de programadores dedicados al desarrollo de Winamp.
Winamp es popular, entre otras cosas, por usar pocos recursos durante su ejecución, tener una interfaz de usuario sencilla y fácil de usar, además de ser una de las primeras aplicaciones para Windows en adoptar el concepto de carátulas o skins, mediante las cuales es posible cambiar por completo la apariencia de la interfaz gráfica.
VIDEO TUTORIAL
MANUAL DE INSTALACION DE WINAMP
ITUNES
Es un reproductor de medios y tienda de contenidos multimedia desarrollado por Apple con el fin de reproducir, organizar y sincronizar iPods, iPhones, iPads y comprar música. Es compatible con ordenadores basados en sistemas operativos Mac OS X, Windows 2000, Windows XP, Windows Vista, Windows 7 y Windows 8. Algunas versiones tempranas de iTunes también funcionan con Mac OS 9.
iTunes es un sistema basado en SoundJam MP, una popular aplicación de MP3,
creada por iTunes Manuel. Apple compró los derechos a iTunes Manuel y
pronto estrenó la primera versión de iTunes, que era muy similar a
SoundJam MP. El 13 de diciembre de 2011 la tienda fue lanzada en 16
países de Latinoamérica incluidos Costa Rica, Argentina, Brasil, Chile, Colombia, República Dominicana y Venezuela entre otros.

VIDEO TUTORIAL
MANUAL DE INSTALACION DE ITUNES
WINRAR
 Es un software de compresión de datos desarrollado por Eugene Roshal, y distribuido por Ron Dwight, fue lanzado por primera vez alrededor de 1993. Aunque es un producto comercial, existe una versión de prueba gratuita.
Es un software de compresión de datos desarrollado por Eugene Roshal, y distribuido por Ron Dwight, fue lanzado por primera vez alrededor de 1993. Aunque es un producto comercial, existe una versión de prueba gratuita.VIDEO TUTORIAL
MANUAL DE INSTALACION DE WINRAR
WINZIP
Es un compresor de archivos comercial que funciona en Microsoft Windows,
desarrollado por WinZip Computing (antes conocido como Nico Mak
Computing). Puede manejar varios formatos de archivo adicionales. Es un
producto comercial con una versión de evaluación gratuita.
 WinZip comenzó su vida a principios de los años 1990, como una interfaz gráfica de usuario para PKZIP, con licencia shareware. En 1996, los creadores de WinZip incorporaron código de compresión del proyecto Info-ZIP, haciendo que no fuera necesario el ejecutable PKZIP.
WinZip comenzó su vida a principios de los años 1990, como una interfaz gráfica de usuario para PKZIP, con licencia shareware. En 1996, los creadores de WinZip incorporaron código de compresión del proyecto Info-ZIP, haciendo que no fuera necesario el ejecutable PKZIP.VIDEO TUTORIAL
ADOBE ACROBAT
Es una familia de programas informáticos desarrollados por Adobe Systems diseñados para visualizar, crear y modificar archivos con el formato Portable Document Format, más conocido como PDF.
Algunos programas de la familia, especialmente la creación de este tipo
de archivos, son comerciales, mientras que otros, como la lectura de
este tipo de documentos, son freeware. Adobe Reader (denominado anteriormente Acrobat Reader) está disponible sin cargo alguno en la página de descargas de Adobe, y permite la visualización e impresión de archivos PDF. Acrobat y Reader son de uso muy popular como forma de presentar información con un formato fijo similar al de una publicación.

VIDEO TUTORIAL
CCLEANER
 Es una aplicación gratuita, de código cerrado, que tiene como propósito mejorar el rendimiento de cualquier equipo que ejecute Microsoft Windows mediante la eliminación de los archivos innecesarios y las entradas inválidas del registro de Windows(REGEDIT).
También cuenta con la posibilidad de desinstalar programas desde su
interfaz e inhabilitar la ejecución de aplicaciones en el inicio del
sistema para mejorar la velocidad de arranque.
Es una aplicación gratuita, de código cerrado, que tiene como propósito mejorar el rendimiento de cualquier equipo que ejecute Microsoft Windows mediante la eliminación de los archivos innecesarios y las entradas inválidas del registro de Windows(REGEDIT).
También cuenta con la posibilidad de desinstalar programas desde su
interfaz e inhabilitar la ejecución de aplicaciones en el inicio del
sistema para mejorar la velocidad de arranque.
Piriform,
creadora de la aplicación, lanza una nueva versión de la aplicación
cada dos meses aproximadamente y se puede actualizar automáticamente si
se desea.
El 3 de junio de 2011 fue anunciada la versión beta para el sistema operativo Mac OS X, compatible con las ediciones 10.5 (Leopard) y 10.6 (Snow Leopard).

VIDEO TUTORIAL
OPEN OFFICE
Comúnmente conocido como OpenOffice.org, OOo u OpenOffice, es una suite ofimática libre (código abierto y distribución gratuita) que incluye herramientas como procesador de textos, hoja de cálculo, presentaciones, herramientas para el dibujo vectorial y base de datos. Está disponible para varias plataformas, tales como Microsoft Windows, GNU/Linux, BSD, Solaris y Mac OS X. Soporta numerosos formatos de archivo, incluyendo como predeterminado el formato estándar ISO/IEC OpenDocument (ODF), entre otros formatos comunes, así como también soporta más de 110 idiomas, desde febrero del año 2010.

VIDEO TUTORIAL
AVAST ANTIVIRUS FREE
 AVAST Software es una compañía cuya base está en Praga (República Checa). Fundada en 1991 por Eduard Kucera y Pavel Baudis, la compañía es mundialmente conocida por su antivirus avast!,
especialmente porque apostaron casi desde el principio por crear una
versión totalmente gratuita de éste para usuarios domésticos.
AVAST Software es una compañía cuya base está en Praga (República Checa). Fundada en 1991 por Eduard Kucera y Pavel Baudis, la compañía es mundialmente conocida por su antivirus avast!,
especialmente porque apostaron casi desde el principio por crear una
versión totalmente gratuita de éste para usuarios domésticos.
En 2009, Vincent Sticker (anteriormente directivo de Symantec) pasa a ser nombrado CEO
de AVAST Software y toma las riendas de la empresa para llevar a cabo
la más ambiciosa expansión de su historia, que la firma se había
propuesto llevar a cabo.
VIDEO TUTORIAL
AVG ANTIVIRUS FREE
 Es un software antivirus desarrollado por la empresa checa AVG Technologies, disponible para sistemas operativos Windows y Linux, entre otros.
Es un software antivirus desarrollado por la empresa checa AVG Technologies, disponible para sistemas operativos Windows y Linux, entre otros.
El nombre comercial para el software de seguridad de AVG Technologies es AVG, el cual proviene de su primer producto, Anti-Virus Guard. AVG Technologies es una empresa privada checa formada en enero de 1991 por Gritzbach y Tomas Hofer. A principios de septiembre de 2005, la empresa fue comprada por Intel Corporation. El 19 de abril de 2006, la red ewido se hizo parte del grupo de AVG Technologies.
VIDEO TUTORIAL